Canva でウェブサイトを作るとき、ドメイン(URL)の選択は重要です。①無料でCanvaのURLを使う、②Canvaでドメインを購入する、③他社でドメインを購入しCanvaウェブサイトと連携する。それぞれのメリット・デメリットをまとめてみました。
Canvaウェブサイトとは
基本無料のデザインツールCanvaの、ウェブサイト(ホームページ)を作る機能です。ウェブサイトのテンプレートを選択したら、掲載したい画像・テキストをドラック&ドロップで配置し、簡単な設定をするだけで完成します。
HTML、CSSなど専門知識は必要ありません。その分、SEO対策やアクセス解析の自由度は低いので、「とにかく早く作りたい」「検索ではなく、チラシなどで集客するつもり」といった目的に使えるサービスだと思います。
作ってみたサイトはこちら!中の人のサービスページです。
ドメインとは
ドメインはウェブサイトの場所を示す住所です。どのウェブサイトにも必ずありますよね。森ふくろうのドメインは下のマーカーを引いた部分です。
https://morifukurou.com
このドメインを好きな文字列にするためには、ドメイン管理会社から購入+管理費を支払う必要があります。
ドメインを買わない選択肢もあります。その場合は、サービス会社が提供する文字列が入ります。
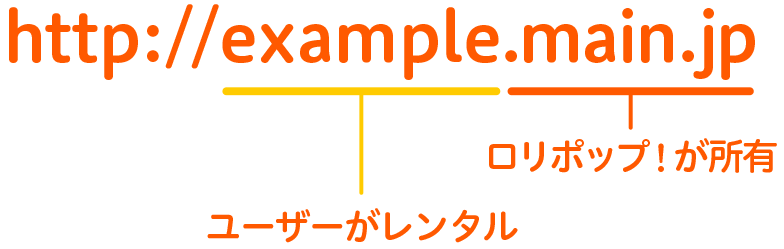
もし、森ふくろうが独自ドメインを使わなかったら……。
https://morifukurou.main.jp
なんとなく冗長に感じます。それに、独自ドメインのほうが信頼できるような気もしませんか?
ドメインに関してもっと詳しく知りたい方はこちら(ロリポップレンタルサーバーのヘルプ)を参考に。
Canvaのドメイン選択:難易度別メリット・デメリット
Canvaで作ったウェブサイトのドメインには3つの選択肢があります。簡単なものから、メリット・デメリットをまとめてみました。
難易度1:無料のURLを利用する
Canvaの無料ドメインを使います。下のマーカーの部分を自分の好きな文字列に変えることができます。
https://example.my.canva.site
ウェブサイトではないテンプレート(プレゼンテーションなど)をウェブサイトとして共有すると、下のようなURLになります。この場合、URLに好きな文字列を入れることはできません。
https://www.canva.com/design/examplewordaaabbbcccddd_g/view?website
- 無料で使える
- freeプランは5つまでウェブサイトを作れる
- 設定がラク
- URLが長くなる
- Canvaの無料URLだと認識されやすい。
難易度2:Canvaでドメインを購入する
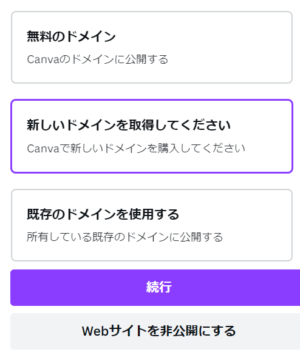
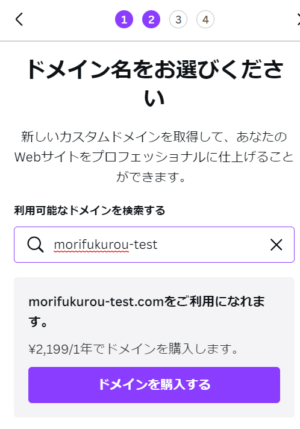
Canvaで独自ドメインを購入することができます。ウェブサイトの公開をする時に、「ドメインを購入する」ボタンを押し、費用を支払えば簡単に公開できるのがポイントです。
ただし、長期的に育てたい商品やサービスの場合、Canvaでドメインを購入するのはちょっと待ったほうがいいかもしれません。
ウェブサイトをCanvaではないサービスやサーバーで運用したくなったとき、ドメインを別のサービス・サーバーへ接続できるのかがわかりません。いずれサポートが行き届くと思いますが、今の時点では様子見のほうがいいかもしれません。
- 設定がラク
- すぐ公開できる
- 費用がかかる(年2000円~4000円程度)
- ドメイン移管が可能かわからない
難易度3:他社でドメインを購入+Canvaと連携
お名前.comやムームードメインなど、他社で購入したドメインをCanvaと連携します。難易度は高いですが、長期的に運用したい時(いずれはCanva以外のサービスを利用したいとき)ならオススメしたい方法です。
- ドメインの種類によっては、Canvaよりも管理費を押さえられる
- 将来的にCanvaウェブサイト以外のサービスを使いたい時、切り替えられる
- 設定に専門知識が必要
他社でドメイン購入+Canvaで連携してみた
今回は、長期的に育てたいサービスのランディングページをCanvaで作成したので、難易度③のムームードメインでドメインを購入+Canvaに接続してみました。
※パソコンから作業しています。モバイルからドメインの設定はできないようです
- ステップ1ドメインを購入
今回はムームードメインで購入しました。
- ステップ2Canvaウェブサイトで作成したデザインを公開
①公開時に、「既存のドメインで公開」をクリック。
購入したドメインのURLを入力します。②DNS設定の案内が表示されます。このとき、【ドメイン】メニューから設定内容を開いておきましょう。
期待値:入力してほしい内容。
現在値:現時点でドメインが示している設定値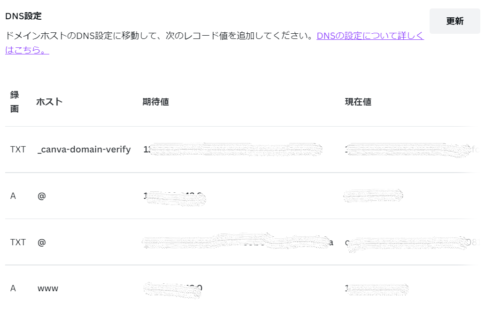
- ステップ3ドメインの管理パネルからDNS設定
①ムームードメインの管理パネルを開き、【ドメイン操作】→【ネームサーバー設定変更】から、購入したドメインの「ネームサーバー設定変更」をクリック。
②「ムームードメインのネームサーバ(ムームーDNS)を使用する」に設定。
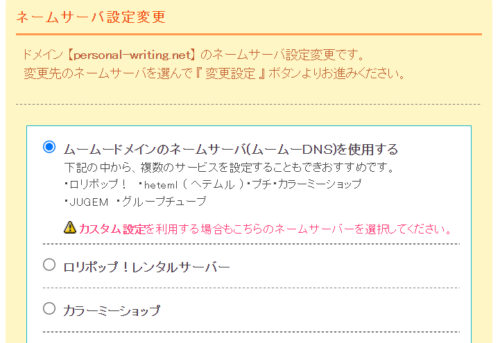
③【ドメイン操作】→【ムームーDNS】から、購入したドメインの処理「変更」ボタンをクリック。
④【設定2】の項目に、Canvaのドメイン設定で指定されているコードを入力。※@マークは入力しなくてOK
※「サブドメイン」に[ホスト]、「種別」に[録画]、「内容」に[期待値]のコードをコピペします。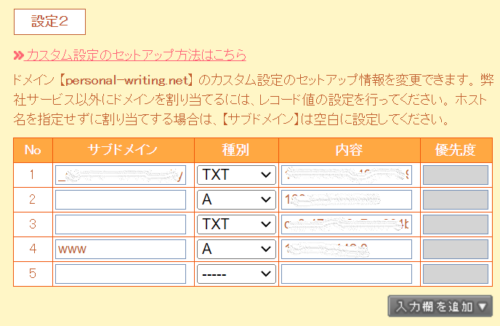
- ステップ448時間以内に設定完了メールが届けばOK
購入したドメインにアクセスできれば設定完了です。
Canvaで他社ドメインは高難易度
難易度3の他社ドメインをCanvaで設定する方法は専門知識が必要です。万が一、失敗した時は自分でなんとかするリスクがあります。
Canva以外の選択肢(ペライチ、Ameba Owndなどのサービス)も一緒に検討すると良いでしょう。
とはいえ……、
まず作ってみたい
ややこしい設定は苦手。避けたい。
短期的、テスト的に公開したい
そんな願いに応えてくれるのがCanvaです。他のどのサービスよりも直感的に作ることができます。他のデザイン(プレゼン資料、チラシ、名刺、バナーなど)との連携もコピペでOKです。
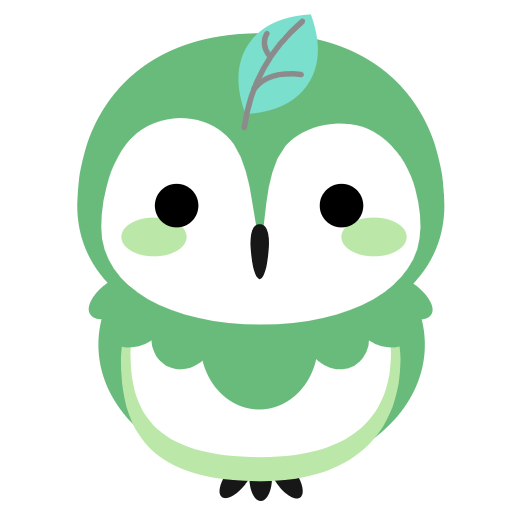
ドメインの設定は慎重に。いろいろな人に意見を聞いてみてね


