仕事以外でも、子供会や地域コミュニティで何らかの活動をしていると「チラシを配りたい」といった機会が出てきます。見やすくさらっと作りたいけれど、ワードやエクセル、パワーポイントは操作が難しい。
そんな悩みを解決してくれるのが、オンラインツールのCanva(キャンバ)です。Canvaはインターネット上で使えるオンラインデザインツール。
公式ページはこちら。森ふくろうも、バナー、印刷用チラシ、名刺を作る時に利用しています。
今回は、パソコンでデータを作り、家庭用プリンターから印刷する想定で、使い方をまとめてみました!
前提条件
下のような環境を前提にしています。
- パソコンが使える
- インターネットが使える
- 家庭用プリンタで印刷する
- クオリティよりも、低コストで作りたい
チラシを作るまでの大まかな流れ
- 載せたい内容を整理する
- Canvaに利用申込み(アカウント登録)をする ※初回のみ
- Canvaにログインする
- テンプレートを探す
- 載せたい内容を流し込む
- 完成!データをダウンロードして印刷する
チラシを作ってみよう
載せたい内容を整理する
料理で材料とレシピを用意するように、なにかを作るときは準備が大事とよく言われます。
パソコンに向かう前に、紙などに書き出してみるとスムーズに進むことが多いです。
例えば森ふくろうの場合、イベント告知のフライヤーを作るとしたら、こんなことを考えます。
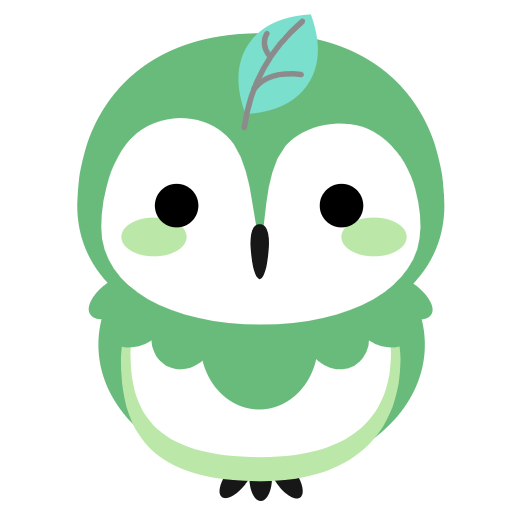
何を一番伝えたい?
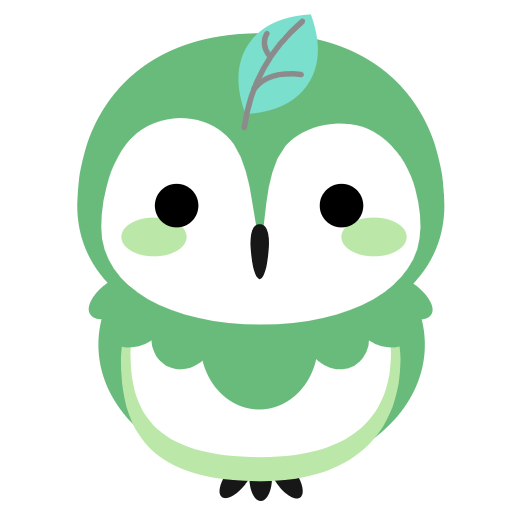
どんな人に伝えたい?
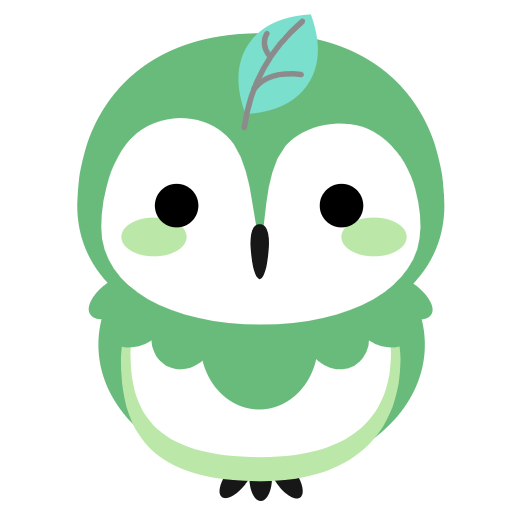
いつ、どこで開催される?
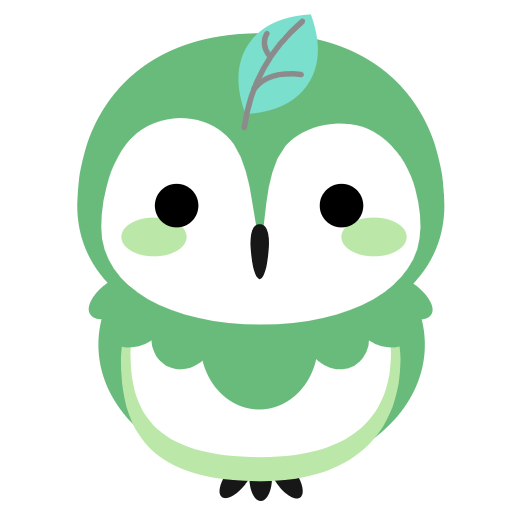
配布場所は?
これらをワードやメモ帳など、コピペできるようにテキスト化しておくと、さらに効率的です。森ふくろうは、A4の紙に書ききれるくらいの内容でまとめています。
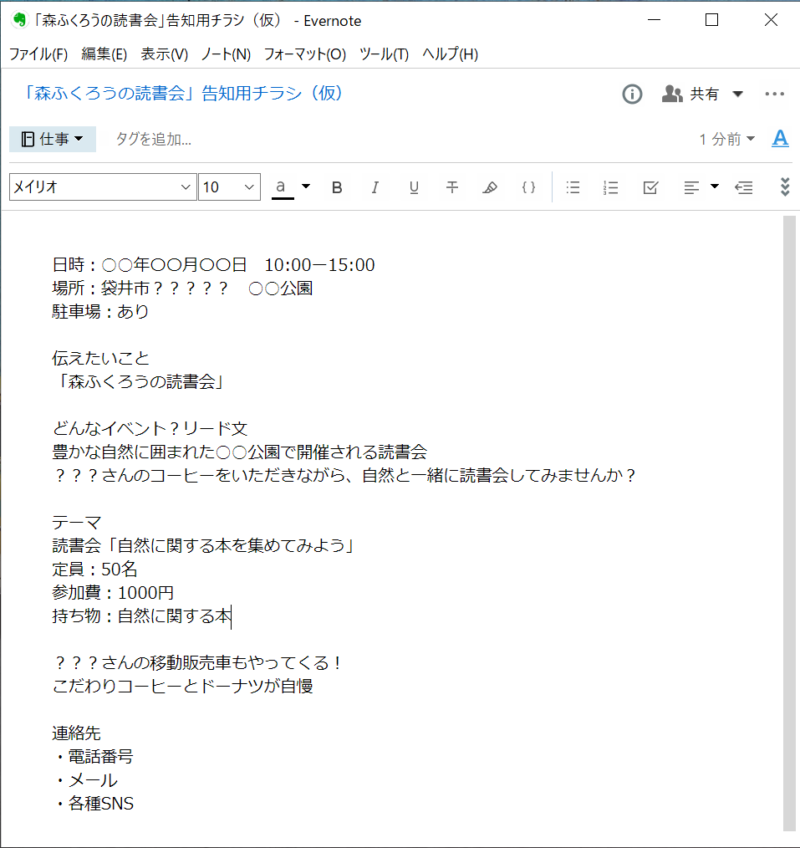
Canvaに利用申込み(アカウント登録)をする ※初回のみ
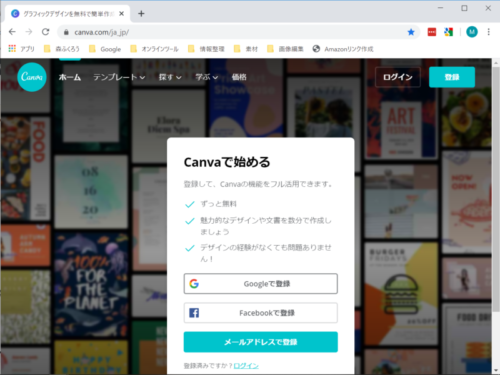
Canvaへアクセスし、右上の「登録」ボタンか、画面中央の「Canvaで始める」より利用申込み(アカウント登録)をします。
Google、Facebook、メールアドレスのうち、どれかの方法でアカウント登録をします。
Canvaにログインする
登録が完了し、ログインすると、管理画面が表示されます。
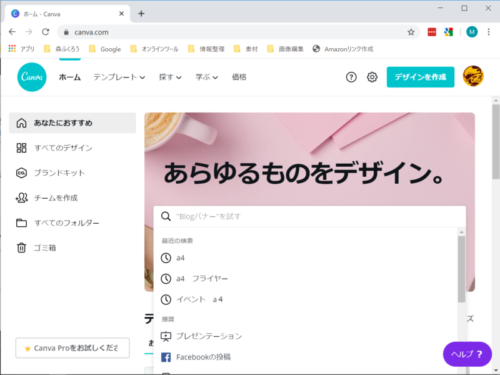
A4サイズのデザインを新規作成する
管理画面右上の「デザインを作成」から「A」と検索し、候補に出てきた「A4文書」をクリック。
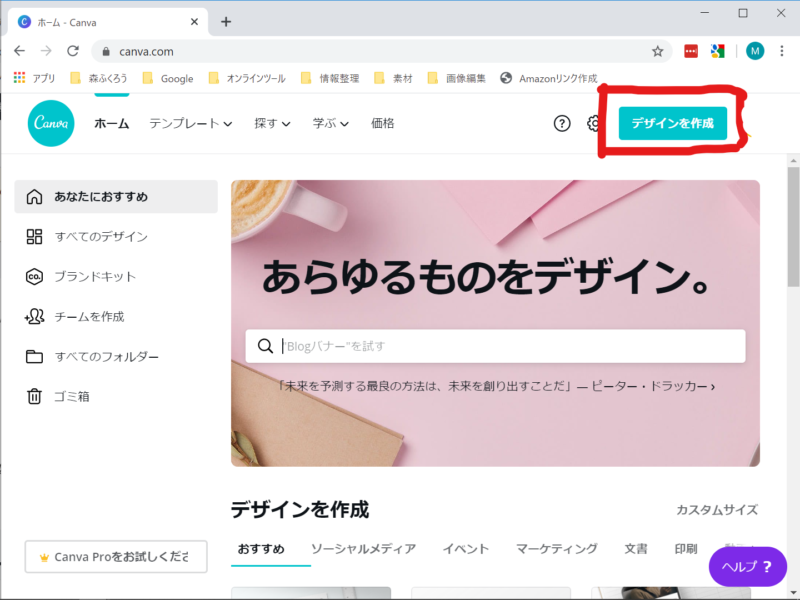
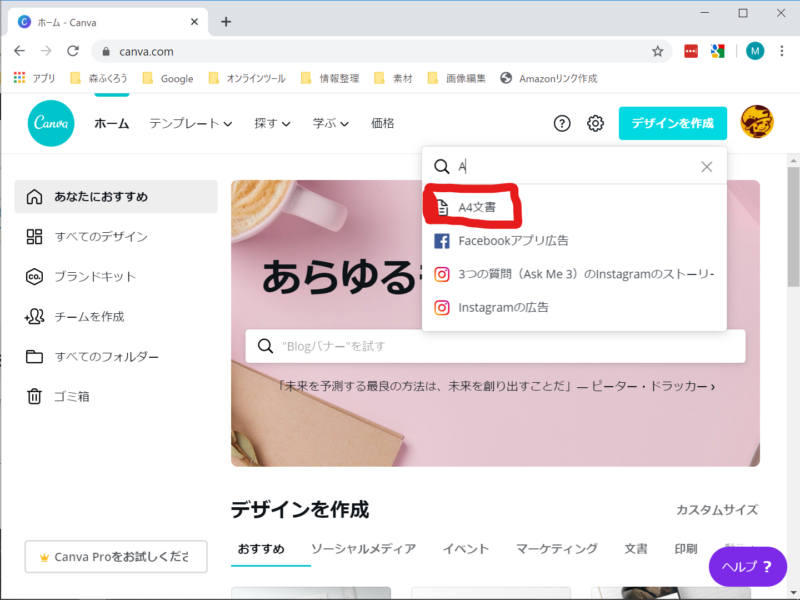
編集画面が表示され、新しいデータが作成されます。
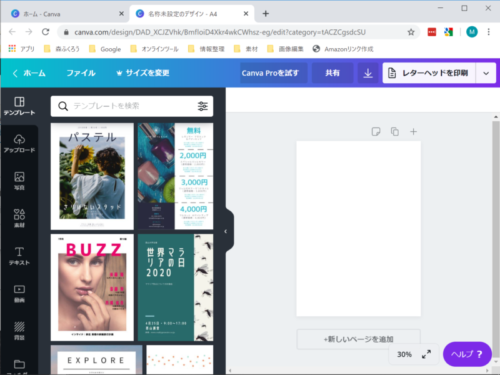
テンプレートを選択する
今回は一番簡単な、「テンプレート」を利用してチラシを作ります。
テンプレートは、サンプルで作られたデザインで、自分でレイアウトを考えなくても見やすいチラシが1クリックでできます。
とはいえ、まだ日本語のテンプレートが少ない印象です(海外のサービスにしては多い方だと思いますが)。美しいデザインはシンプルであることから、いろいろ載せたいと思うと、テンプレートのまま使えることは少ないかもしれないです。
画面の左メニューから、テンプレートを探します。
「フライヤー」と入力すると、様々なフライヤー(チラシ)のテンプレートが表示されます。
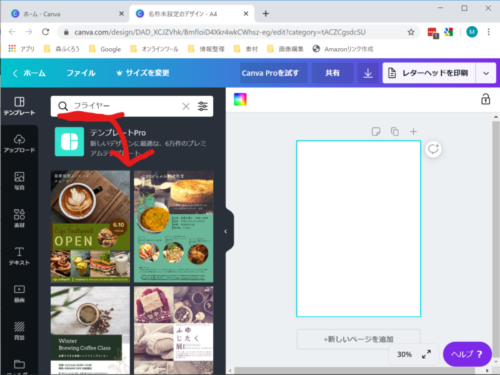
好みのテンプレートをクリックすると、右側の白い部分にテンプレートが反映されます。
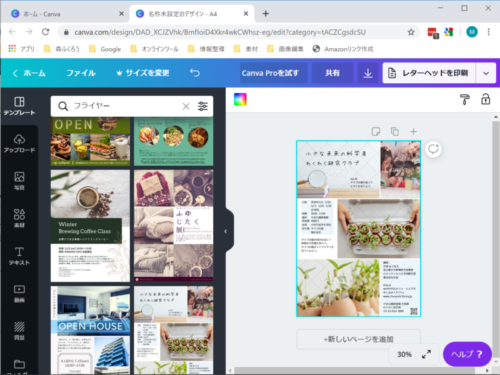
情報を流し込む
用意した情報と、写真をデザインに流し込みます。
様々な機能があって混乱するかもしれませんが、あとは慣れです。
テキストをクリックすると編集できるので、文字を流し込みます。
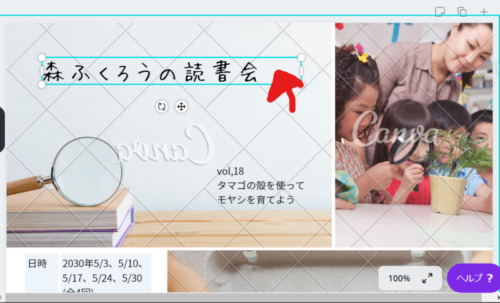
自前の写真データを使いたい場合は、左メニューの「アップロード」ボタンをクリック。
デスクトップ等から、素材画像が並んだ部分へ、ファイルをドラック&ドロップすると、使えるようになります。アップロードされた画像をクリックすると、編集画面に配置されます。
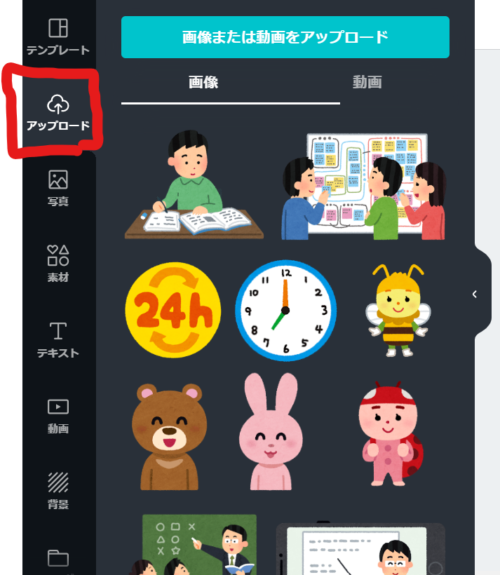
画像の上に、ロゴ画像などを配置したいのに、背景に流し込まれてしまうときは、背景を選択して「鍵(ロック)」ボタンを押すと、背景画像の変更がロックされます。
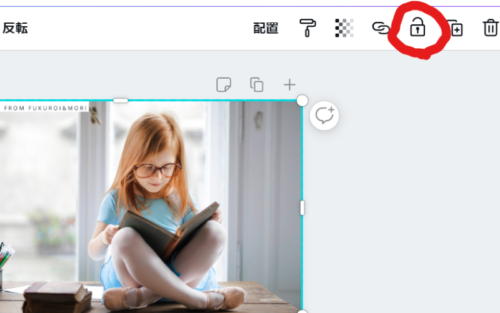
完成!データをダウンロードして印刷する
データができあがったら、右上の「↓」ボタンをクリックし、「PDF(印刷用)」を選択した状態で「ダウンロード」をクリックすると、PDFファイルがダウンロードされます。
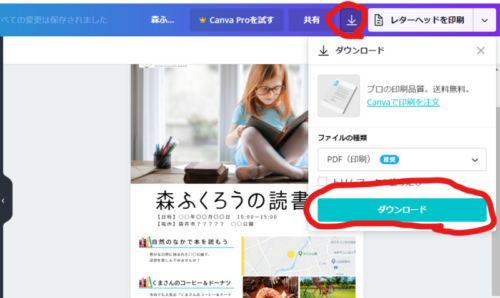
ダウンロードされたPDFファイルを開いたら、家庭用プリンタで印刷してできあがり!
名刺、ブログ用バナー、子ども用の時間割も
作ったデータは自動でCanva上に保存されます。
チラシ以外にも、名刺、バナー、学校向けの予定表のテンプレートなんかもあります。ぜひ試しに使ってみてくださいね!
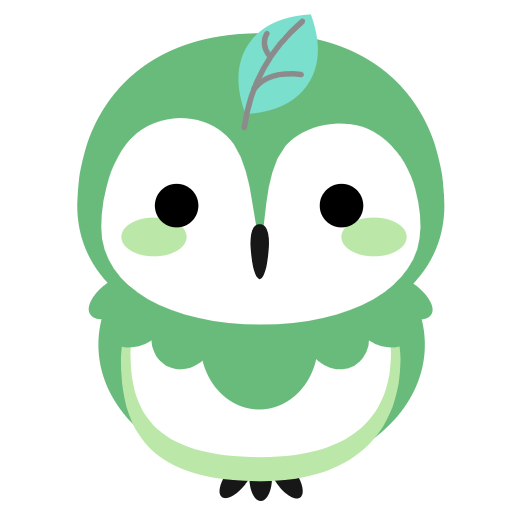
慣れればエクセル、ワードよりもラクにできると思います!



